Configuring FYI Docs with SMSF Sorted & Using the Integration
Introduction
With this newly added feature, we have developed the functionality to Upload Documents directly from FYI Docs into SMSF Sorted and Save the Sorted Workpaper file into FYI Docs once generated.
Configuration
Step 1:- Once logged in to the sorted platform, go to My Profile > FYI Configuration page.
Step 2:- Enter the Client ID and Secret Key of your FYI account. Once the details are entered click on the Verify & Save button.

Note:- If the Client ID or Secret Key is invalid, the Verify button will not be enabled and you will not be able to process forward.

Note:- Refer to the Client ID and Secret Key section of this article to know the Client ID & Secret Key of your FYI account.
Step 3:- Select the Default Cabinet to save file(s) in FYI Docs and Default Cabinet to load file(s) from FYI Docs from the drop-down option and click on the Save button.

Note:- Selection of Default Cabinets is not mandatory as you can choose the Cabinet at the time of loading files from FYI Docs or saving files into FYI Docs. You can skip this part by clicking on the Skip button.

Note: Select the Default Cabinet to save file(s) in FYI Docs to save a copy of the Sorted work paper file into FYI Docs. Select the Default Cabinet to load file(s) from FYI Docs to upload documents from FYI docs and upload them into Sorted.
Step 4:- You will receive a confirmation message as shown below.

Note:- Once the configuration is completed, the status of FYI authentication will be displayed under the FYI logo as FYI Authentication Activated, moreover,
Disable and Edit buttons will be enabled now.
Enable & Disable Authentication
Step 1:- If you want to disable your configuration, you can simply click on the Disable button.
Step 2:- A confirmation pop-up will appear on your screen, click on the Disable button.
Step 3:- Once the configuration is disabled, you will receive a confirmation message.

Note:- You can Enable the authentication anytime by clicking on the Enable button. Once it is enabled again, the configuration status will be changed to Activated instead of Disabled as shown below.
Edit Authentication

Note:- You can only edit Default Cabinet to save file(s) in FYI Docs and Default Cabinet to load file(s) from FYI Docs.
Click on the Edit button on the pop-up for editing. Once you click on it, you will be redirected to a page where you can change your settings.
If you want to reset the Client ID or Secret Key of your FYI, click on the Restart Configuration button which will appear once you click on the Edit button.
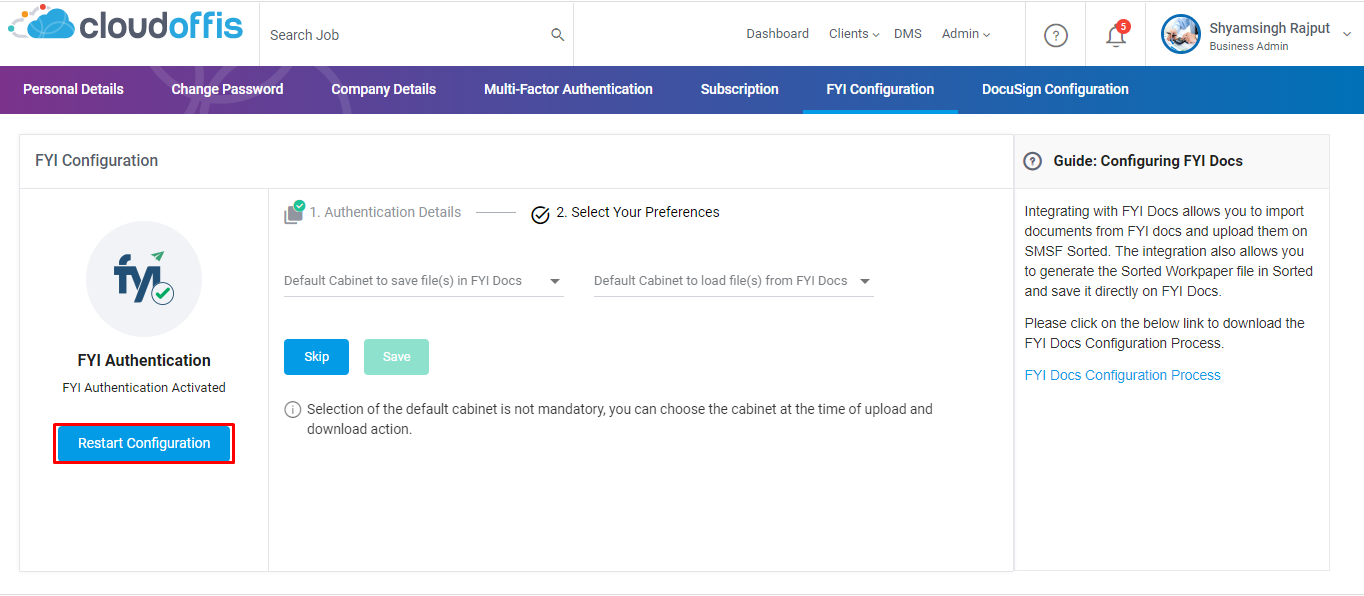
Client ID and Secret Key
Please refer to the below steps to know the Client ID and Secret Key of your FYI account.
Step 1:- Login to your FYI Doc account and then click on Automation > Apps.
Step 2:- Search for Cloudoffis and click on the Settings icon from there.
Step 3:- On your screen, you will now be able to see the Client ID and Secret Key. Enter these details while configuring FYI in SMSF Sorted.
Uploading Documents From FYI Docs to Sorted
Upload documents in Sorted will have 2 options; (i) select Local Drive to upload documents from your computer (ii) select FYI Docs to import and upload documents from FYI docs. Below are the steps on how users can upload documents through FYI Docs.
Step 1:- Click on FYI Docs for loading documents from FYI Docs and upload them into Sorted.
Step 2:- The Cabinet and Year will be auto filled based on the default settings applied and job year respectively. You can select the relevant client by entering the client name. Select the document that you want to load from FYI Docs.

Note:- While loading documents from FYI Docs; you can Filter the results using Client, Year & Cabinet.
Step 3:- Click on Open to process your request.
Step 4:- The upload status of docs uploaded through FYI Docs can be viewed from the upload documents screen itself.
Step 5:- Users can perform other actions by exiting the upload docs window. Here in this case, the status of docs can be tracked by clicking on the icon mentioned in the below image.

Note: You can try uploading documents with the Failed status again after resolving the reported issue or contact support for further assistance.
Saving Sorted Workpaper File to FYI Docs
After generating a sorted work paper file, while downloading, there will be an added option to download via FYI Doc.
Step 1:- Go to Job Dashboard and click on the View icon available next to View Sorted Workpaper File option.
Step 2:- Generate the Sorted Workpaper file by clicking on the Generate Sorted File button.
Step 3:- Click on the Download button and then select the FYI Docs option and click on the Download button as mentioned below.
Step 4:- Select Client, Year & Cabinet where you want to save a copy of the Sorted Workpaper file into FYI Docs. Once the details are selected click on the Save button.
Step 5:- The below confirmation message will be received once the workpaper file is saved.
Related Articles
FYI
Introduction With this newly added feature, we have developed the functionality to Upload Documents directly from FYI Docs into SMSF Sorted and Save the Sorted Workpaper file into FYI Docs once generated. Configuration Step 1:- Once logged in to the ...SMSF Sorted Release v3.5.5- Integration with FYI & MS Plugin
We are happy to announce the latest SMSF Sorted release v3.5.5 This release covers below important topics: FYI Docs Integration FYI Docs is now integrated with Sorted Pro. This integration allows Sorted Pro users loading documents saved in FYI Docs ...Downloading & Reviewing the Sorted Workpaper File
Introduction This article will showcase how to download the Sorted Workpaper files with supporting documents all in one single PDF and Zip file which will help to ease the review and storage. The Sorted Workpaper file can now be generated into a ...SMSF Sorted Workpapers
Introduction With the release of SMSF Sorted 2.5, Cloudoffis has introduced workpapers to support the preparation of the Financial Statements. This article will outline how to access this feature, and what workpapers are available. What are the ...Viewing the Sorted Workpaper File
This feature allows users to view the Sorted Workpapers file in web browser. Users can refer to the supporting docs & reports tagged on the specific line items and the documents stored on different folders;-Permanent, Additional and Prior Year. Click ...