Multi Factor Authentication
Multi Factor Authentication
Cloudoffis now has 3 types of Multi Factor Authentication providing additional security, enabling Multi Factor authentication is not mandatory and is an option at a user level.
- Scan QR - Authentication via QR Code
- SMS Text Message - One Time Password (OTP) sent by text
- Mail Authentication - One Time Password (OTP) sent by email
If you are looking for help regarding how Class & BGL 360 Multi Factor Authentication works with Cloudoffis please refer to the brief guide and demonstration here.
These settings can be accessed by any user from their profile (Click name top right of screen and select), once open the Multi Factor Authentication page is on the right as per below.
Once on the Multi Factor Authentication (default view is overview) you will see your available choices with the option to enable from the left menu or by selecting the enable button;
Scan QR - Authentication via QR Code
Once selected you will be provided with a QR code to scan and a unique key in case you are unable to scan.
NOTE: We indicate that this is for Google Authenticator but the code can be scanned by all reputable authentication applications
Once you select the + or add option within your authentication app and scan the QR code or manually enter the unique key you will be provided with a unique number (The below example is from Google Authenticator app);
Select Next 
Enter the provided code and your Cloudoffis Password to confirm and select Verify Code 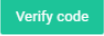 .
.
Note: The authentication code will refresh every few minutes dependent on your authentication application.
You will receive confirmation of activation
When you next login you will be taken to a validation page after entering your Cloudoffis password, enter the code generated by your authenticator app.
Note: If you lose phone or access to your authentication app, there is an option to receive your code via email to enable you to login and change multi Factor Authentication settings.
You can disable your Multi Factor Authentication at any stage once logged in, only the logged in user can control this.
SMS Text Message - One Time Password (OTP) sent by text
Once you select this option you be prompted to select your country an enter mobile number, once entered select Send Code  .
.
NOTE: Currently only Australia and India are enabled, if you have an outsource team please advise the country and we will add.
Once selected you will receive an SMS from GOC as per below;
You will then be prompted for the code sent via SMS and your current Cloudoffis password to confirm.
Once verified we will confirm.
When you next login you will be taken to a validation page after entering your Cloudoffis password, enter the SMS code provided.
Note: If you lose phone or access to your authentication app, there is an option to receive your code via email to enable you to login and change multi Factor Authentication settings.
You can disable your Multi Factor Authentication at any stage once logged in, only the logged in user can control this.
Mail Authentication - One Time Password (OTP) sent by email
Once you select this option your registered email address (mandatory, no other email can be selected) will display. select Send code 
You will then receive and email from no-reply@cloudoffis.com.au as per below;
Enter the code and your Cloudoffis password to validate and select Verify Code
Once verified we will confirm.
When you next login you will be taken to a validation page after entering your Cloudoffis password, enter Authentication code to continue..
Related Articles
Multi Factor Authentication for Cloudoffis Partners
Multi Factor Authentication for Cloudoffis Partners The below demonstrates the separation between the Cloudoffis Multi Factor Authentication (MFA) and our Software Partners (Class, BGL etc). If you require assistance in setting up your Cloudoffis MFA ...FYI
Introduction With this newly added feature, we have developed the functionality to Upload Documents directly from FYI Docs into SMSF Sorted and Save the Sorted Workpaper file into FYI Docs once generated. Configuration Step 1:- Once logged in to the ...Release 3.3
Release 3.3 A new month a new release, 2019 has already seen some tremendous enhancements and here are some more! The below enhancements are a direct result of client feedback (with a little help from the ATO), please keep them coming. Multi Factor ...Setting up MFA in SMSF Sorted
Overview To provide better login security, we have introduced options for users to add Multi-Factor Authentication (MFA). MFA is not mandatory in the system, and users can opt-in at any time, and disable later if desired. Options Cloudoffis provides ...SMSF Sorted Release 2.1
Release Contents Multi-Factor Authentication has been added to SMSF Sorted logins. This will require users to confirm their identity when logging in using a third-party application, such as Google Authenticator. Click here for more details in our ...